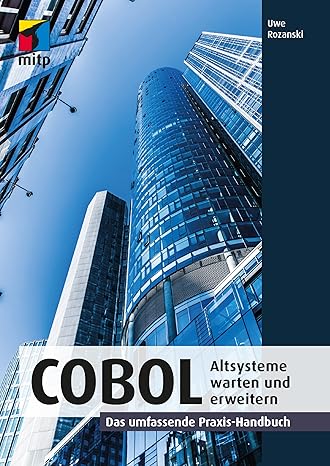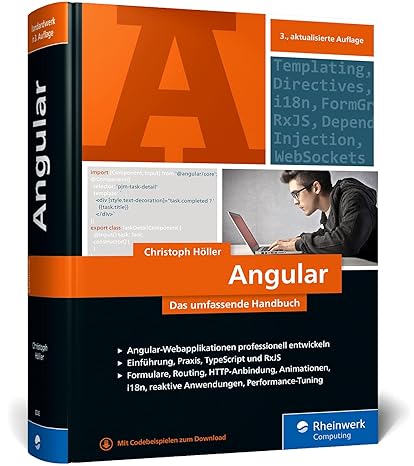Monstra CMS ist ein leichtgewichtiges und schnelles CMS das keine Datenbank benötigt. So einfach und schnell installieren Sie Monstra CMS auf dem Webserver
Inhalt
Download Monstra CMS
Besuchen Sie die Webseite (https://monstra.org/) des Projektes und laden Sie dort das ZIP-Paket auf den lokalen Rechner herunter.
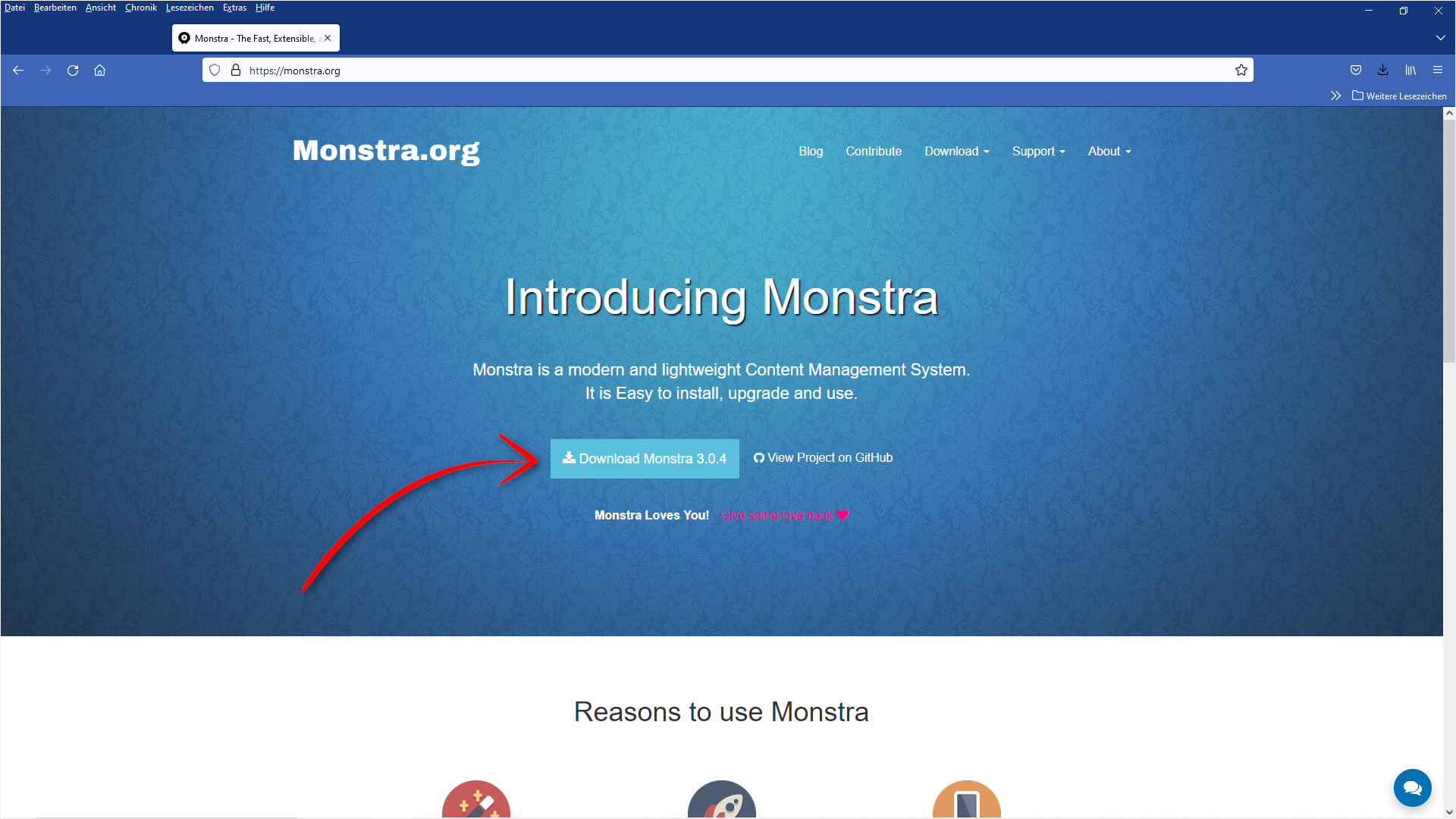 Download von Monstra CMS
Download von Monstra CMS
Entpacken des ZIP-Files
Entpacken Sie das heruntergeladene ZIP-File auf dem lokalen Rechner in ein temporäres Verzeichnis oder auf einen beliebigen Speicherplatz. Im Falle der Version 3.0.4 erhalten Sie einen Ordner:
monstra-3.0.4Monstra CMS mit FTP hochladen
Mit Hilfe eines FTP-Clients, zum Beispiel FileZilla, müssen Sie den Monstra-Ordner auf Ihren Webserver hochladen. Die etwa 1200 Dateien sind innerhalb weniger Sekunden auf Ihren Webserver übertragen.
Je nach Hostingprovider kann es auch möglich sein, das ZIP-File hochzuladen und auf dem Webserver statt auf dem lokalen PC zu entpacken. IONOS unterstützt diese Vorgehensweise.
Beachten Sie bitte auch, das die Domain auf diesen neuen Ordner des Webservers zeigen muss, ggf. nehmen Sie noch Anpassungen zur Domain und den verbundenen Webspace vor. Die Aktivierung der Einträge können erst nach einigen Minuten im Web wirksam werden - haben Sie etwas Geduld.
Installation von Monstra CMS
Rufen Sie als nächstes die URL der Domain auf die das Monstra CMS enthält.
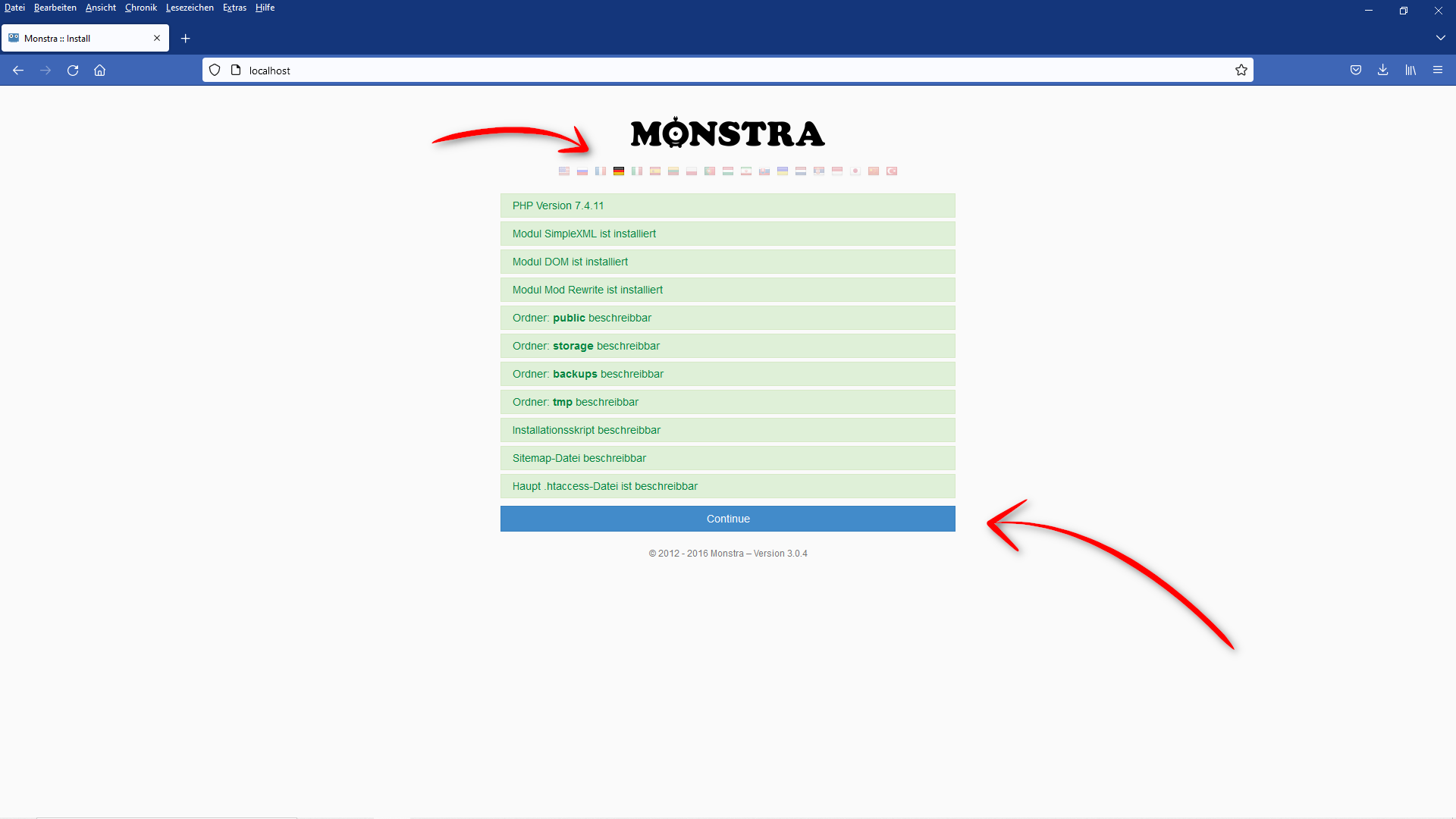 Installation von Monstra CMS
Installation von Monstra CMS
Das Setup von Monstra prüft zunächst einige Systemvoraussetzungen auf Ihrem Server und zeigt einige Informationen an. Erfüllt der Server alle Voraussetzungen, dann sind alle Checkpunkte grün.
Stellen Sie ggf. zuvor die korrekte Länderkennung ein, damit Monstra CMS das passende Sprachpaket installieren kann.
Richten Sie Monstra CMS ein
Im nächsten Schritt geben Sie ein paar Eckdaten (
- Seitenname,
- Benutzername,
- Passwort,
Ihrer Webseite ein und klicken auf Installieren.
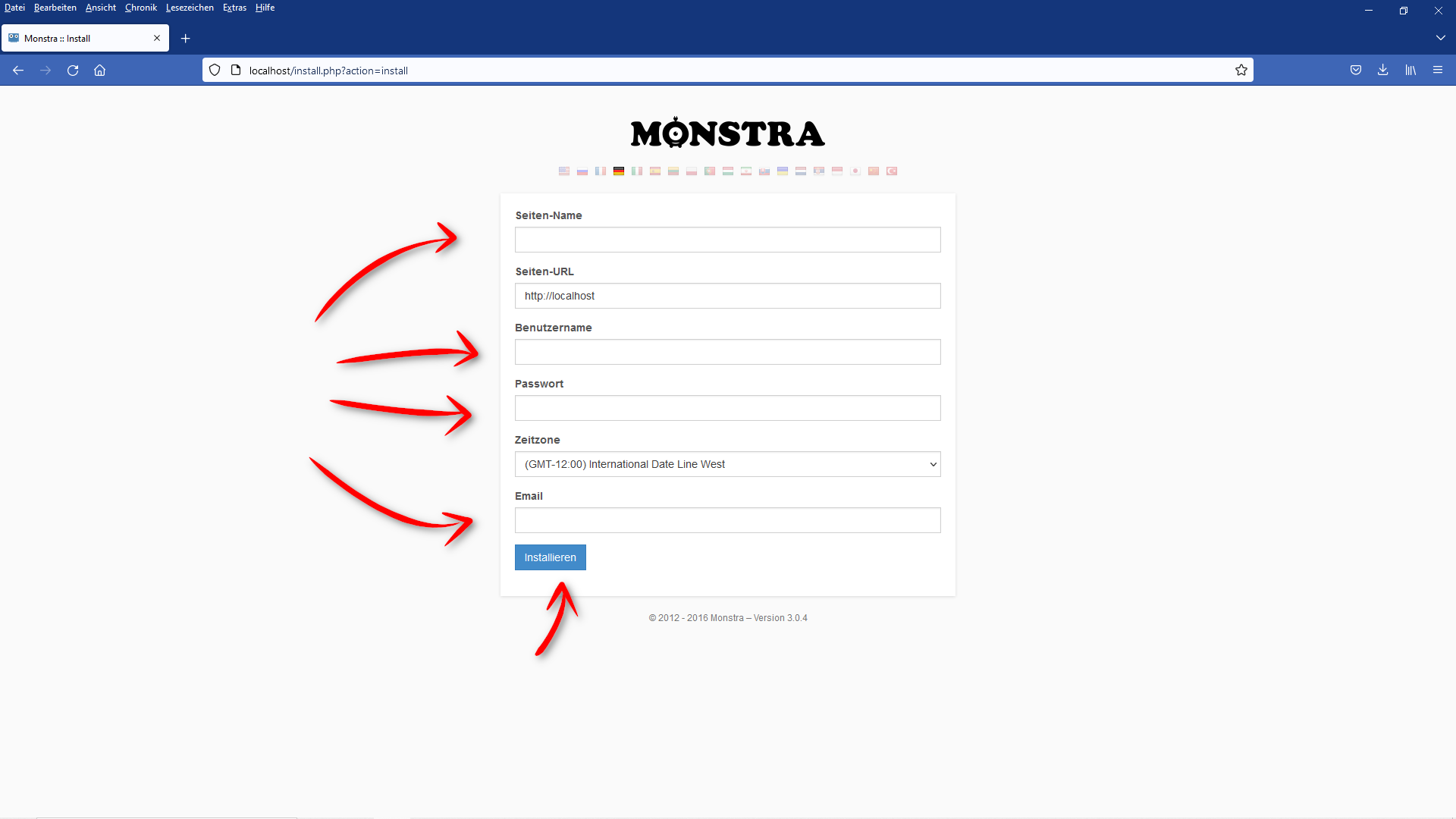 Installation von Monstra CMS
Installation von Monstra CMS
Die Installation von Monstra CMS ist fertig
Die Installation ist in wenigen Sekunden durchgelaufen und der Startbildschirm erscheint in Ihrem Browser.
 Der erste Demobeitrag nach der Installation
Der erste Demobeitrag nach der Installation
Sie sehen als Begrüßung einen ersten vorgefertigten Demobeltrag auf der Startseite, den Sie später löschen oder überarbeiten können
Admin URL für Monstra CMS
Sofern Sie keinen Menüpunkt für die Admin-Anmeldung im Backend haben, können Sie die folgende Admin-URL aufrufen:
http://ihre-webseite.de/admin/um das Login des Admins zu erhalten.
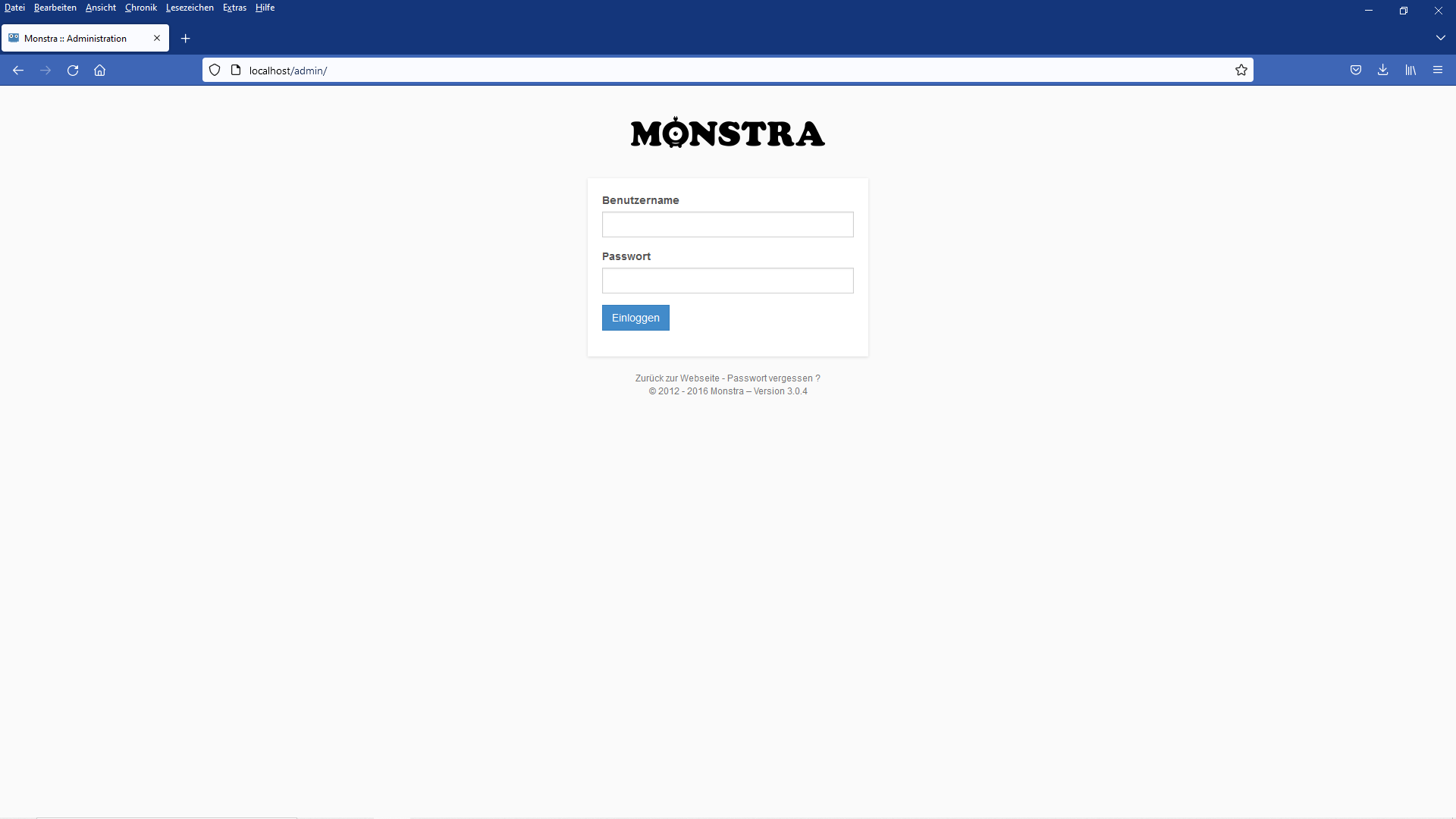 Admin Login für Monstra CMS
Admin Login für Monstra CMS
Verwenden Sie die Anmeldedaten, die Sie bei der Installation von Monstra CMS zuvor eingetragen haben.
Der erste Beitrag
Unter dem Button Erstelle neue können Sie die Option Seite aufschlagen, um Ihren ersten Beitrag zu verfassen.
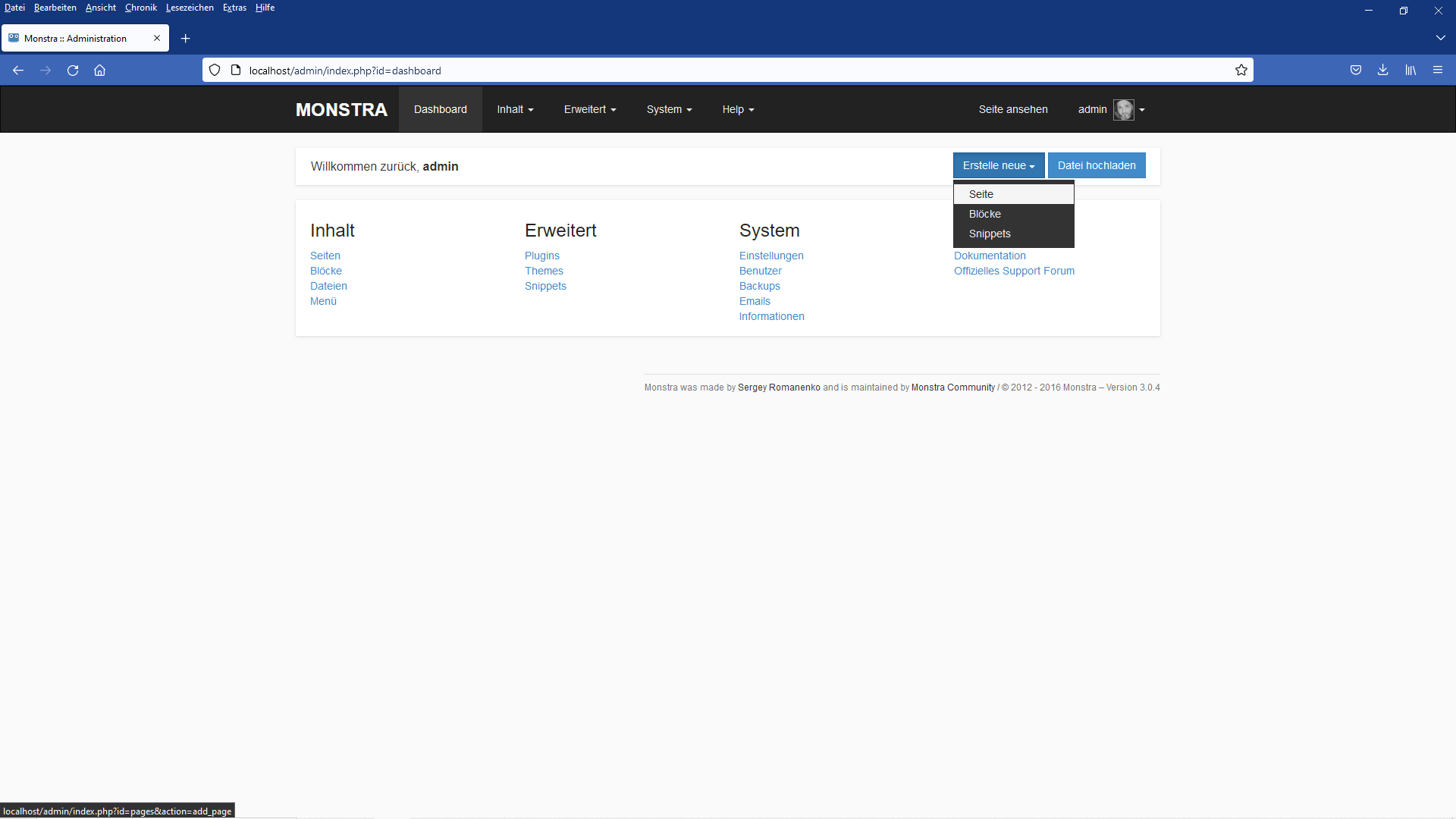 Menüfunktion für die Seitenerstellung
Menüfunktion für die Seitenerstellung
Das Backend wechselt dann in die Eingabemaske für eine neue Seite bzw. für einen neuen Beitrag. Neben einem Titel, sollten Sie auch zwingend einen Slug eingeben. Der Slug ist die Seiten URL im gültigen Internetstil. Dabei gelten folgende Regeln:
- keine Leerzeichen
- keine üöäß usw.
- Gross, Kleinschreibung wird ignoriert
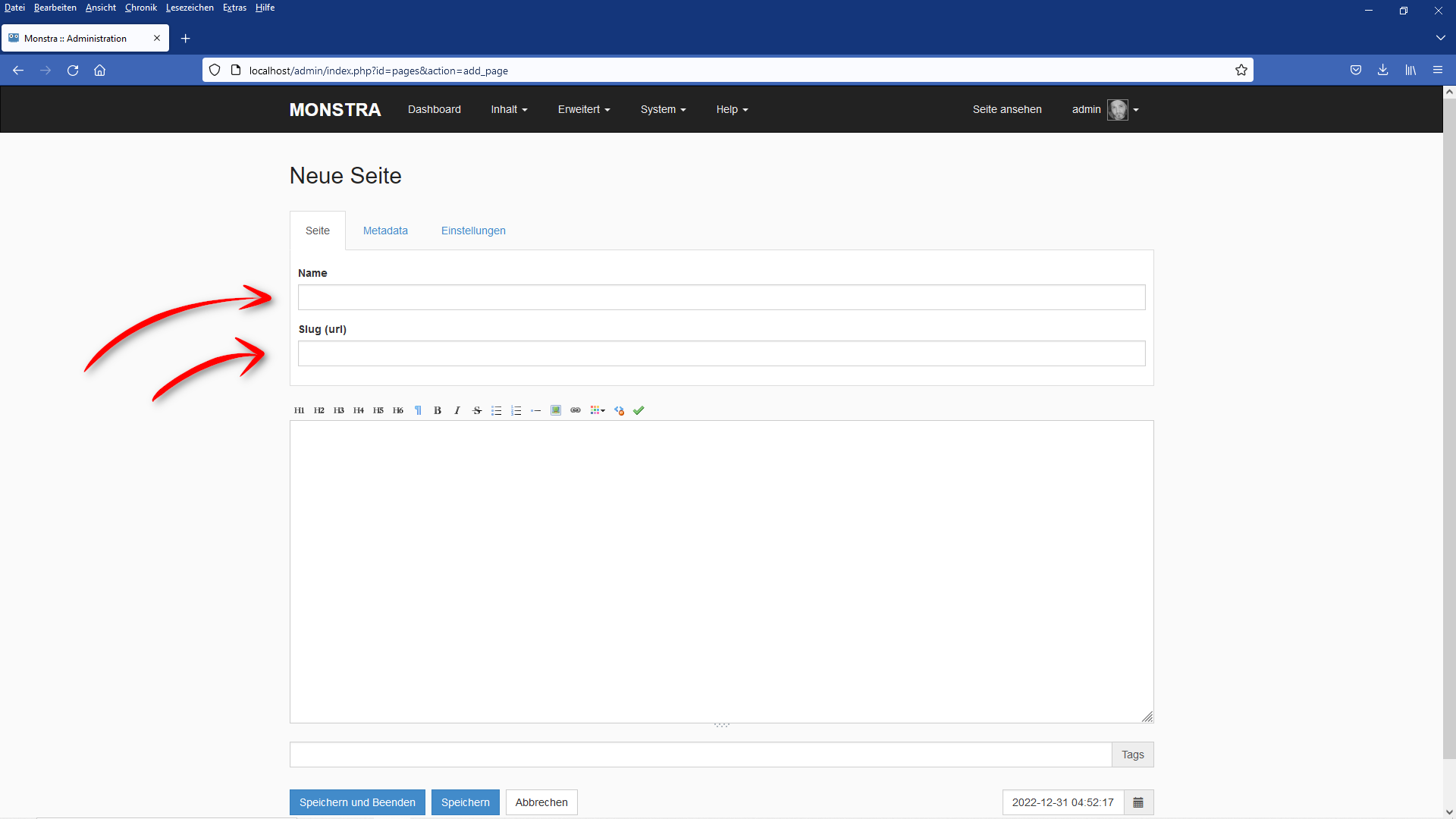 Eine Seite bzw. Beitrag erstellen
Eine Seite bzw. Beitrag erstellen
Im folgenden Schritt müssen Sie die neue Seite einem bestehenden Menü zuordnen, damit die Seite einen klickbaren Eintrag auf der Startseite bekommt.
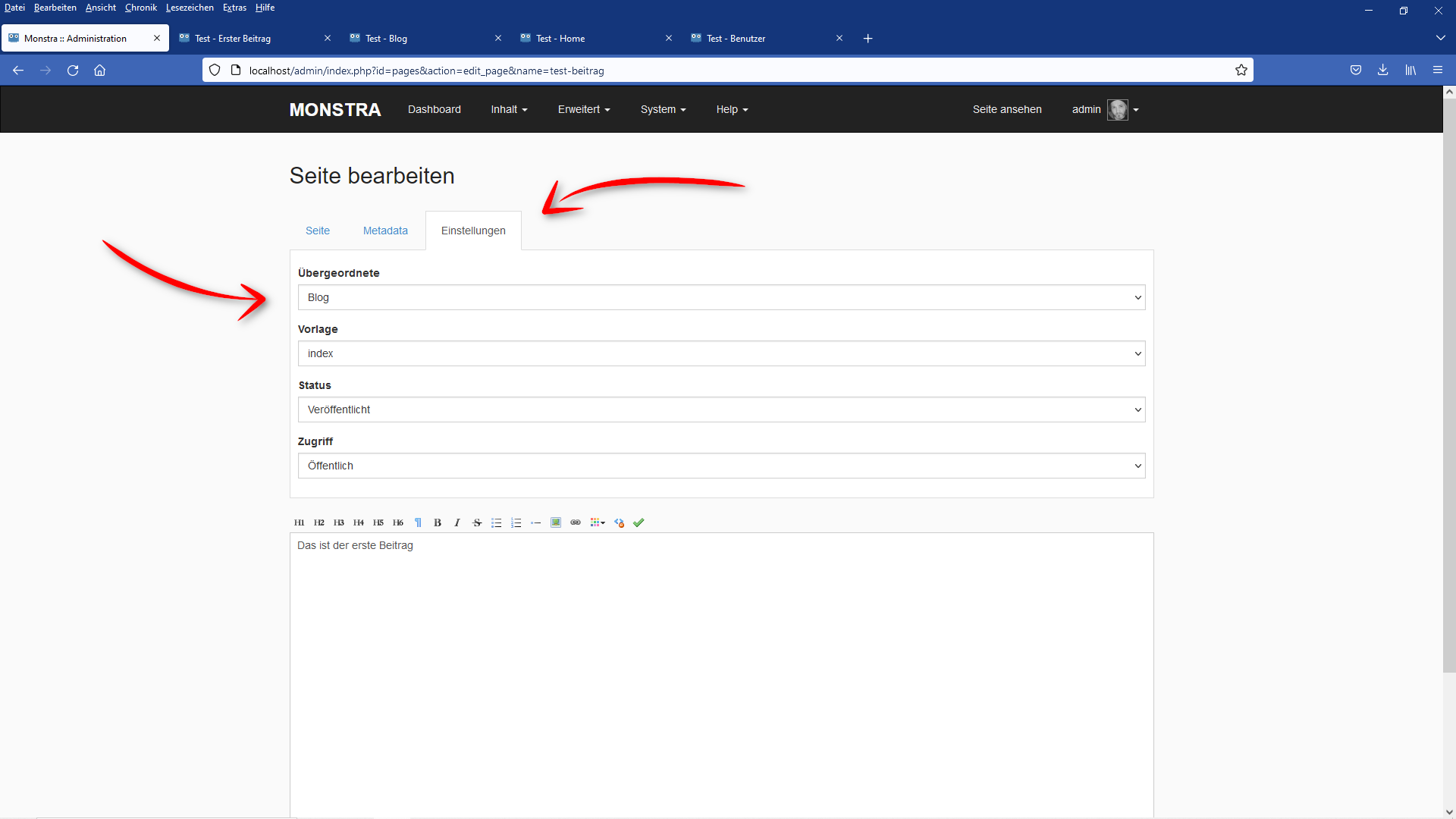 Den Beitrag einem Menü zuordnen
Den Beitrag einem Menü zuordnen
Unter der Lasche Einstellungen können Sie zunächst Blog wählen, um den neuen Beitrag in das Menü Blog auf der Startseite zu hängen. Die Vorlage können Sie auf index lassen oder besser auf blog-post ändern.
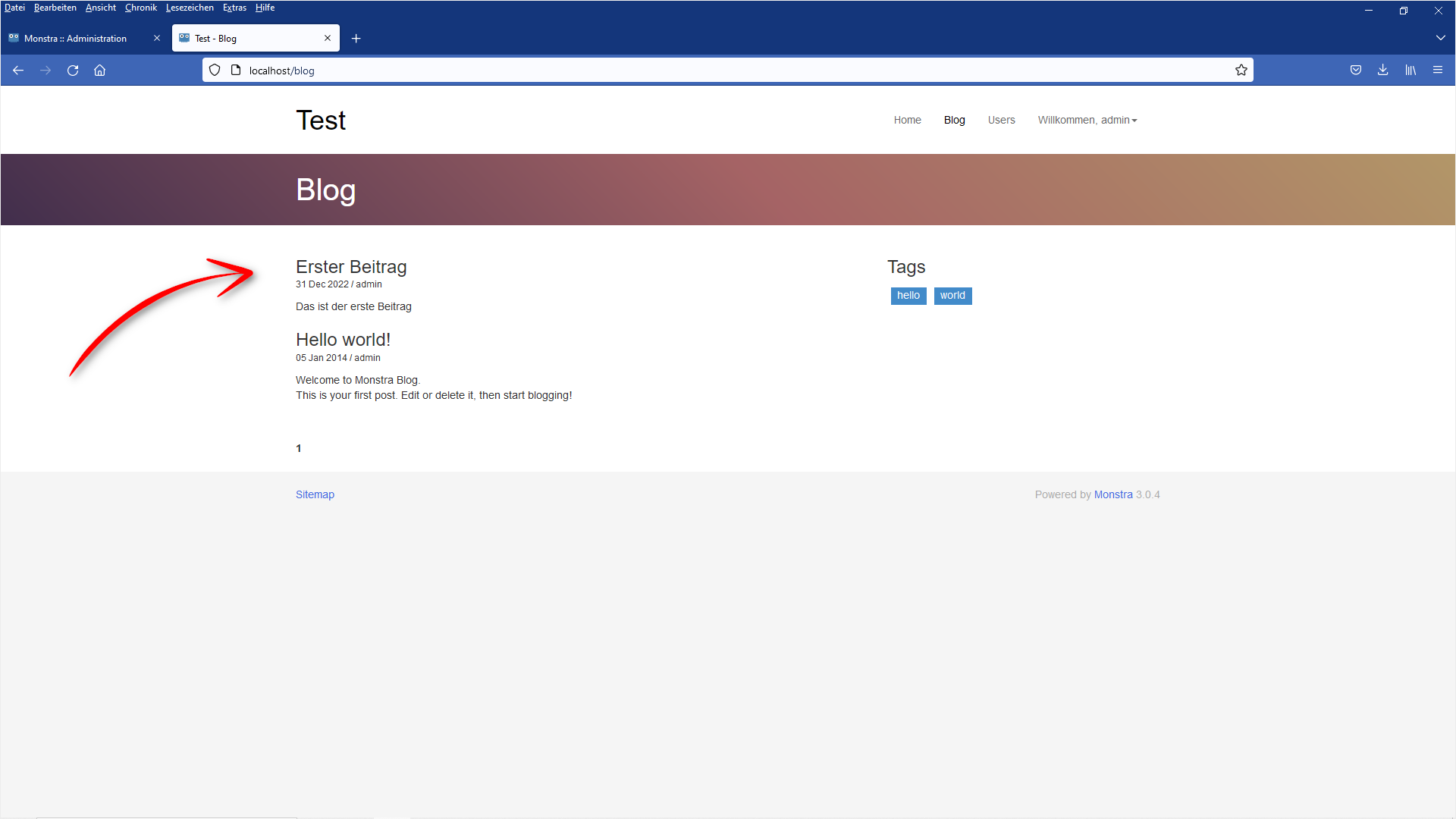 Der erste Beitrag in Monstra CMS ist sichtbar
Der erste Beitrag in Monstra CMS ist sichtbar
Wechseln Sie erneut auf die Startseite Ihrer Domain, können Sie den Beitrag bereits unter dem Menü Blog aufrufen.
Monstra CMS ist sehr einfach zu installieren und die Erstellung neuer Beiträge ist ein Kinderspiel. Sie müssen jedoch immer bedenken, das Beiträge einem Menü zugeordnet sein müssen, damit diese für den Leser öffentlich sichtbar sind.
28.01.2024 Kontakt@Oliver-Lohse.de Installation