Inhalt
So installieren Sie WordPress
Kurz zusammengefasst, müssen Sie die folgenden Schritte abarbeiten. In den Absätzen dahinter, finden Sie auch eine genaue Beschreibung.
- Download des Pakets (s.Link oben)
- ZIP-File auf den Web-Server hochladen
- enpacken Sie das ZIP-File in der root, der Ordner WordPress entsteht
- benennen Sie den Ordner bei Bedarf um
- verbdinden Sie die Domain mit dem Ordner in dem WP liegt
- rufen Sie Ihre Domain im Browser auf, die Installation beginnt automatisch
- geben Sie Zugangsdaten ein: DB-Name, DB-Host, DB-User, DB-Kennwort
- vergeben Sie einen Account für den Admin
- Starten Sie den Blog neu indem Sie die Webseite Ihrer Domain aufrufen
Schritt 1: Wordpress Download
Sofern Sie das deutsche WordPress bevorzugen, können Sie es aus dem deutschen WordPress-Projekt herunterladen (Link oben im Titel).
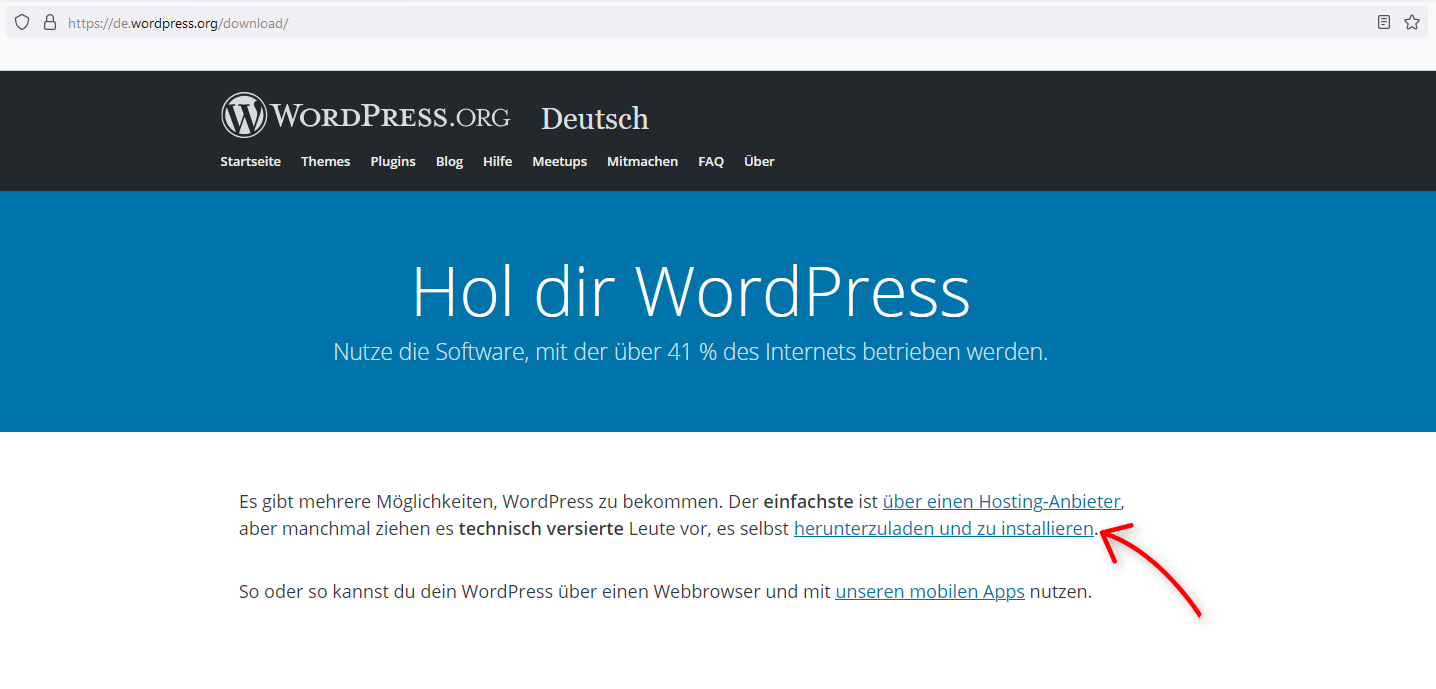 Download auf WordPress.org
Download auf WordPress.org
Der Link ist leider wenig prominent als Textlink abgelegt (einen deutlich erkennbaren Button würde ich mir vom WordPress-Projekt in Zukunft wünschen). Dort erhalten Sie ein Datenpaket als praktisches ZIP-File in Ihrem Downloadordner Ihres Computers.
Schritt 2: Wordpress Upload auf Ihren Server
Im zweiten Schritt können Sie das ZIP-File so wie es ist auf den Webspace Ihres Servers hochladen. Melden Sie sich dazu im Controllcenter Ihres Hostinganbieters an und begeben sich zum Verzeichnis-Explorer Ihres Servers.
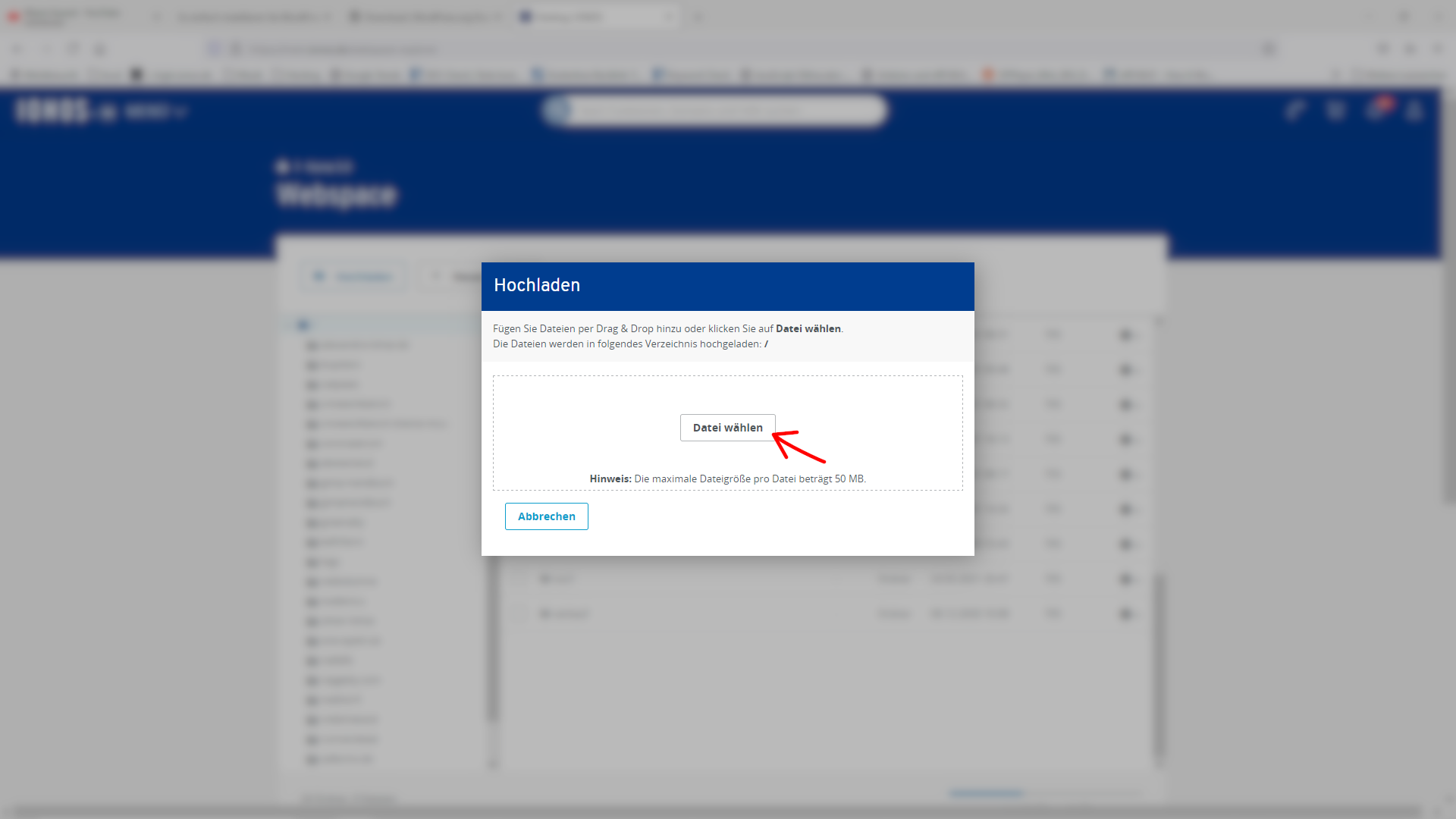 Upload auf einen Webserver bei 1u1 IONOS
Upload auf einen Webserver bei 1u1 IONOS
Im Falle von 1u1 IONOS erfolgt der Upload mit einem kleinen Dialogfenster in dem Sie das zuvor heruntergeladene ZIP-File angeben können - dies laden Sie in das root-Verzeichnis des Servers (damit ist die Wurzel "/" gemeint).
Schritt 3: Wordpress entpacken
Ist das ZIP-File auf Ihrem Server angekommen, könnte Ihr Verzeichnis auf dem Webserver in etwa so aussehen:
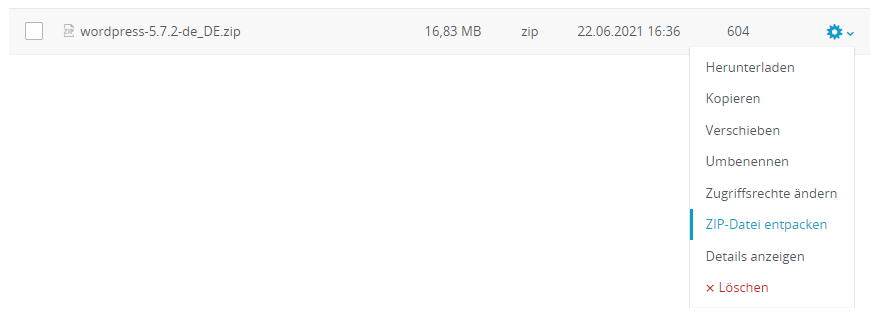 Das hochgeladene ZIP im Wurzelverzeichnis entpacken
Das hochgeladene ZIP im Wurzelverzeichnis entpacken
Je nach Hosting-Provider müssen Sie das ZIP unterschiedlich entpacken. Bei 1u1 IONOS reicht es aus rechts neben der Datei im Menü die Option ZIP-Datei entpacken auszuwählen.
Schritt 4: Ordner benennen
Beim entpacken erzeugt das ZIP-File eine neue Verzeichnisstruktur bzw. einen Ordner der WordPress lautet wie folgt:
\wordpressEs wurde also ein neuer Ordner mit dem Namen wordpress erzeugt in dem sich alle Programmfiles befinden die Sie benötigen. Sofern Sie nur eine einzige Domain besitzen, können Sie den Namen des Ordners so lassen aber gerne passend umbenennen - wie sie mögen.
Schritt 5: Webspace mit Wordpress verbinden
Im Backend Ihres Hosting-Anbieters müssen Sie die Domain so einstellen, das diese auf den neuen *wordpress-Ordner und dessen Inhalt zeigt. Sofern Sie den Ordner umbenannt haben, muss diese natürlich auf den neuen Namen zeigen. Meist haben Sie eine Option zu Ihrer Domain die in etwa Webspace verbinden lautet.
Das Verbinden des Domain-Namens mit dem Webspace kann ein wenig dauern, teilweise kann dies einige Stunden andauern. Bei 1u1 IONOS geht dies innerhalb weniger Minuten. Haben Sie etwas Geduld.
Schritt 6: Wordpress installieren
Ist die Domain mit dem Ordner wordpress verbunden (oder Ihrer Namensgebung), können Sie Ihre Domain das erste Mal im Browser aufrufen. Daraufhin startet auch schon die Installationsroutine des WordPress.
 WordPress Setup beginnt
WordPress Setup beginnt
bevor Sie auf den Button los geht's! drücken, sollten Sie wie von der Installationsroutine gefordert, die folgenden Informationen beschaffen.
- Datenbank Name
- Datenbank Benutzername
- Datenbank Passwort
- Datenbank Host
Die Kenndaten der Datenbank finden Sie in Ihrem Controllcenter des Providers in der Rubrik Datenbank. Wenn Sie noch keine angelegt haben, legen Sie eine Datenbank an und lassen sich dann deren Eigenschaften anzeigen - diese Daten brauchen Sie im laufe des Installationsprozesses noch.
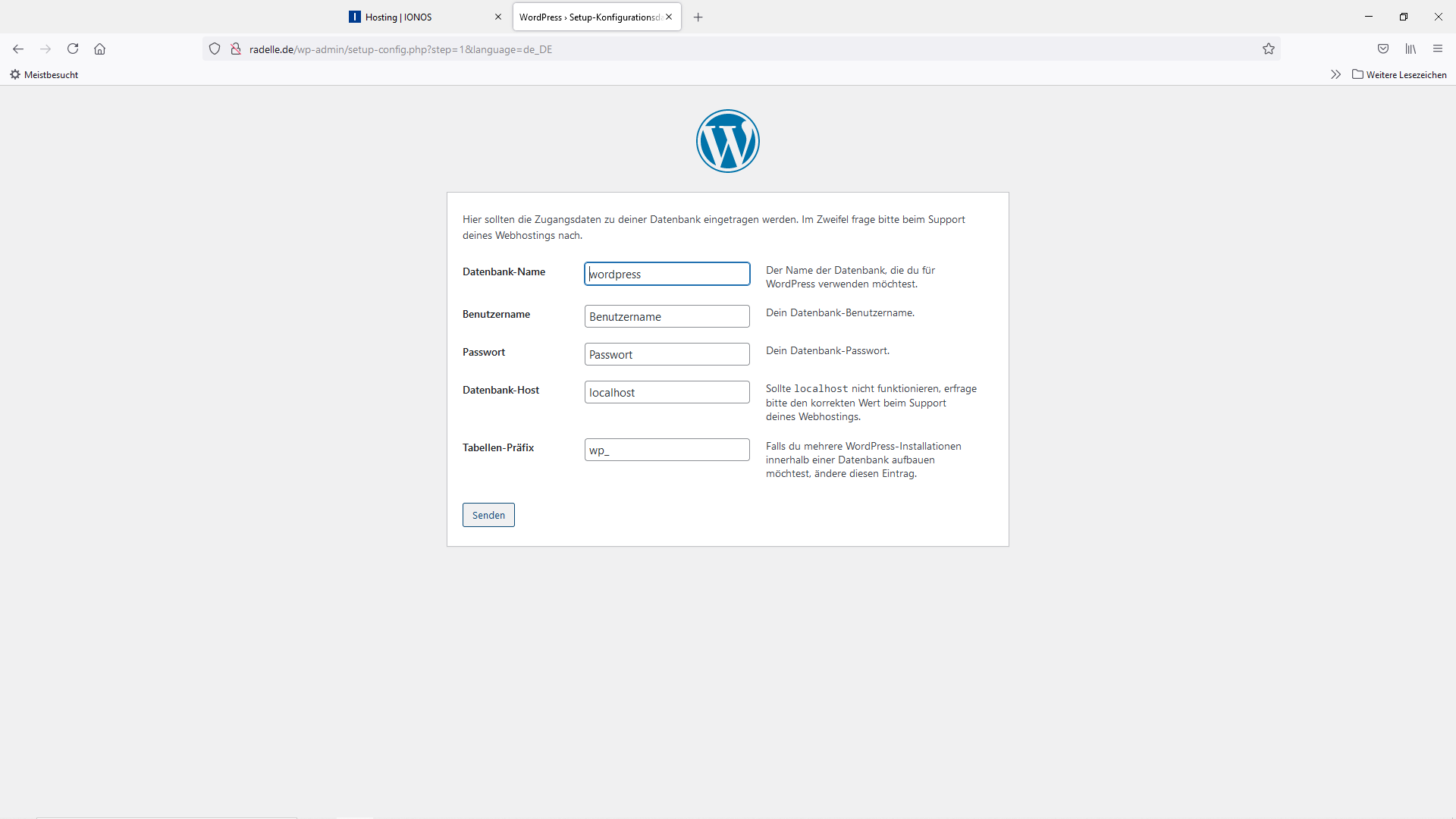 WordPress DB Kenndaten
WordPress DB Kenndaten
Der Datenbankname ist der technische Name den Sie oder eventuell Ihr Provider bereits vorgegeben hat. Im Feld Tebellenpräfix haben Sie zudem optional die Möglichkeit einen Präfix anzulegen. Alle Datenbanktabellen bekommen diesen im Namen vorangestellt, dies ist dann hilfreich wenn Sie mehrere CMS mit WordPress in einer Datenbank beherbergen, dies gibt Ihnen mehr Übersicht üder die verschiedenen Installationen (sofern Sie welche haben).
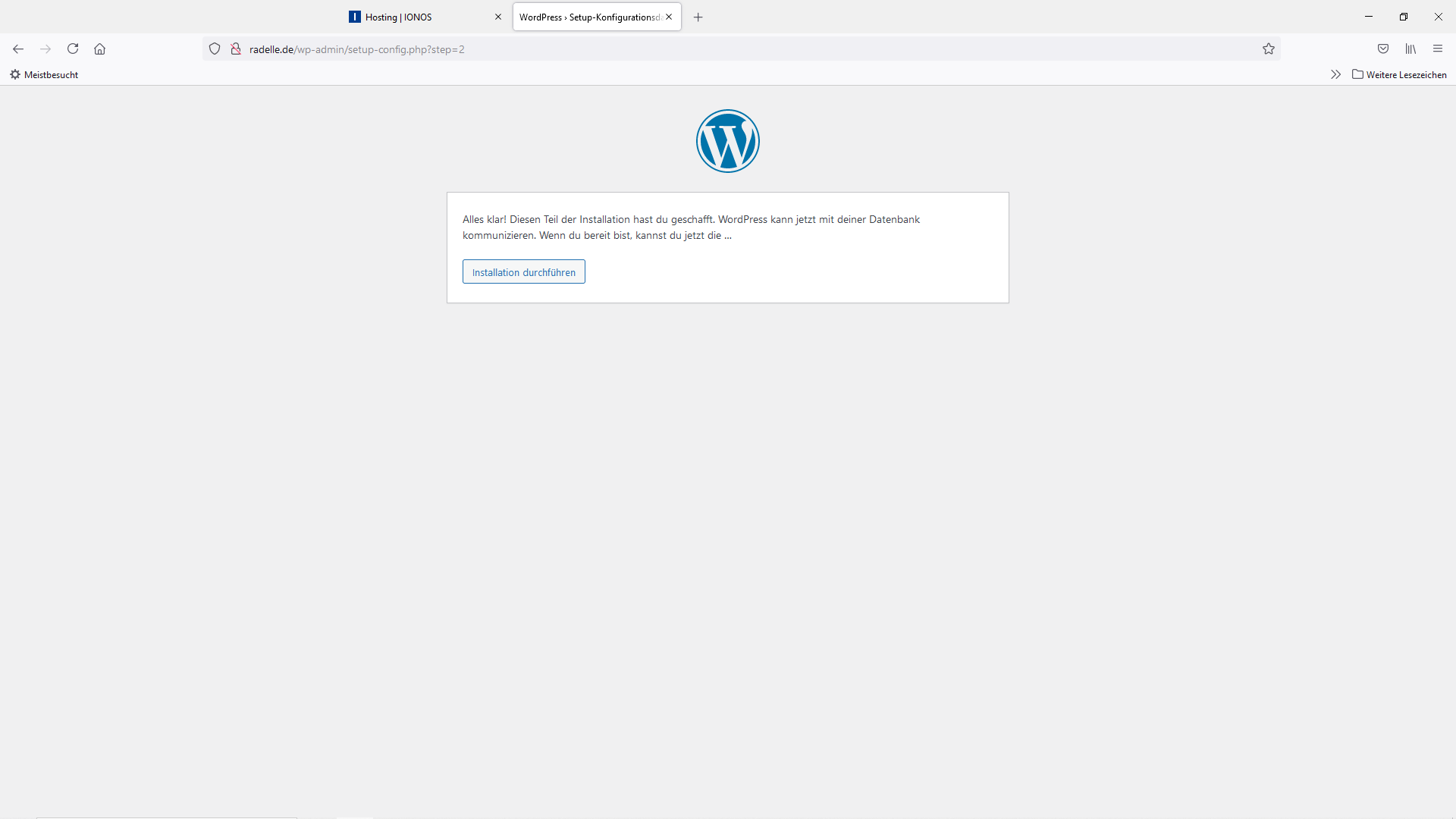 WordPress hat die Eingaben validiert und kann beginnen
WordPress hat die Eingaben validiert und kann beginnen
Wenn Sie auf Senden drücken, führt WordPress die Installation aus. Sofern WordPress jedoch die Eingaben nicht validieren konnte, erhalten Sie eine Hinweismeldung das etwas nicht stimmt. Im Beispiel oben sind die Eingaben korrekt und die Installation kann mit Klick auf Installation durchführen gestartet werden.
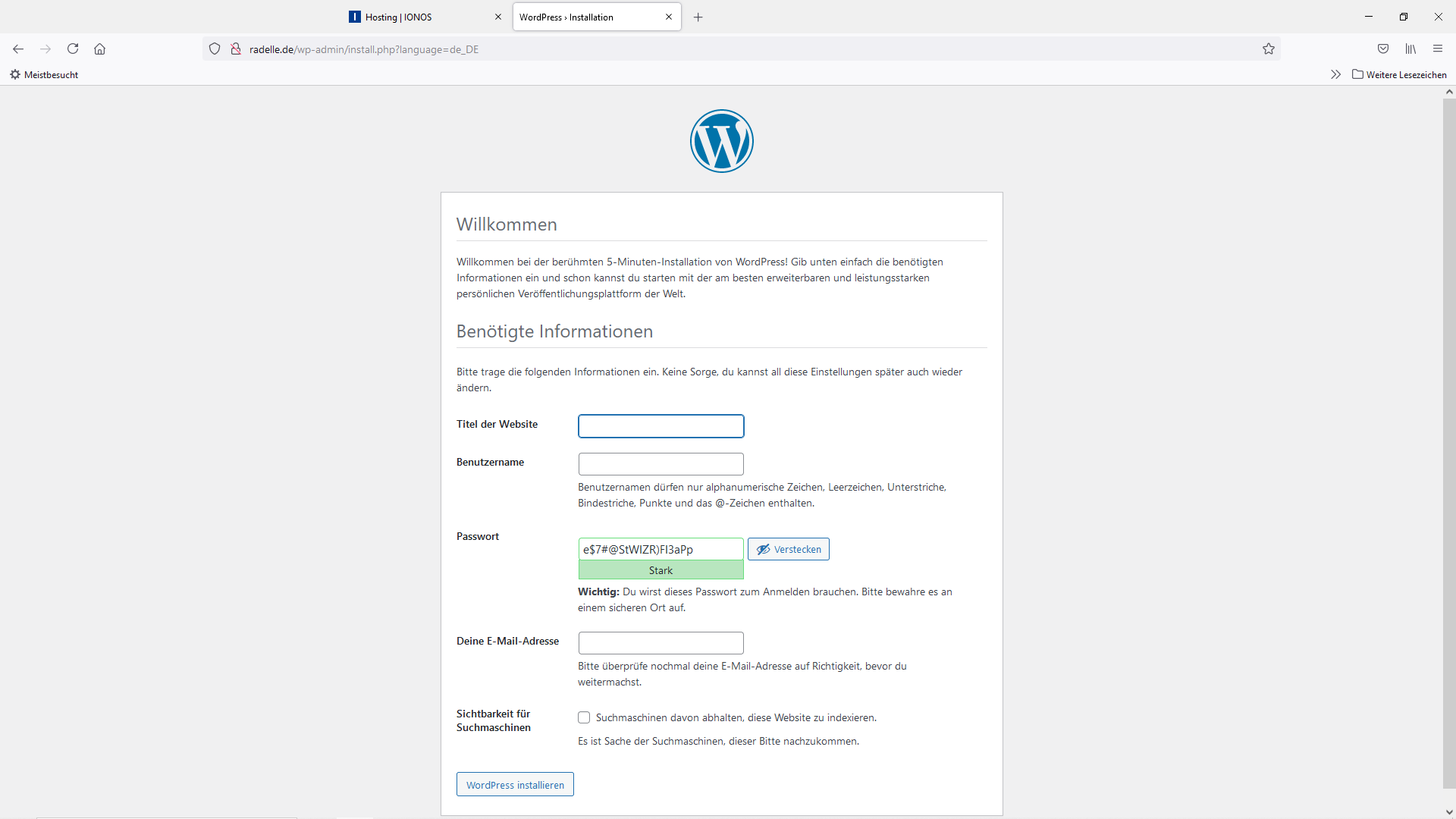 WordPress Installation beendet Angaben zum Blog machen
WordPress Installation beendet Angaben zum Blog machen
Die WordPress-Installation ist an dieser Stelle prinzipiell schon abgeschlossen und WordPress fordert Sie nun auf einen Administrator anzulegen und der Installation einen geeigneten Namen zu geben, der für die Leser und Suchmaschinen öffentlich sichtbar sein wird. Dies wird der Name des Blog oder ein Sloagan sein. Dies können Sie später allerdings noch ändern.
Tipp: Sie können das vorgeschlagene sichere Kennwort gerne übernehmen, schreiben Sie es jedoch zuvor auf oder passen es nach eigenen Wünschen an. Alternativ können Sie ein vollkommen neues Kennwort vergeben. WordPress bewertet die Sicherheit Ihres Kennwortes und fordert Sie ggf. auf, ein zu schwaches Kennwort zu bestätigen - Ihre Entscheidung.
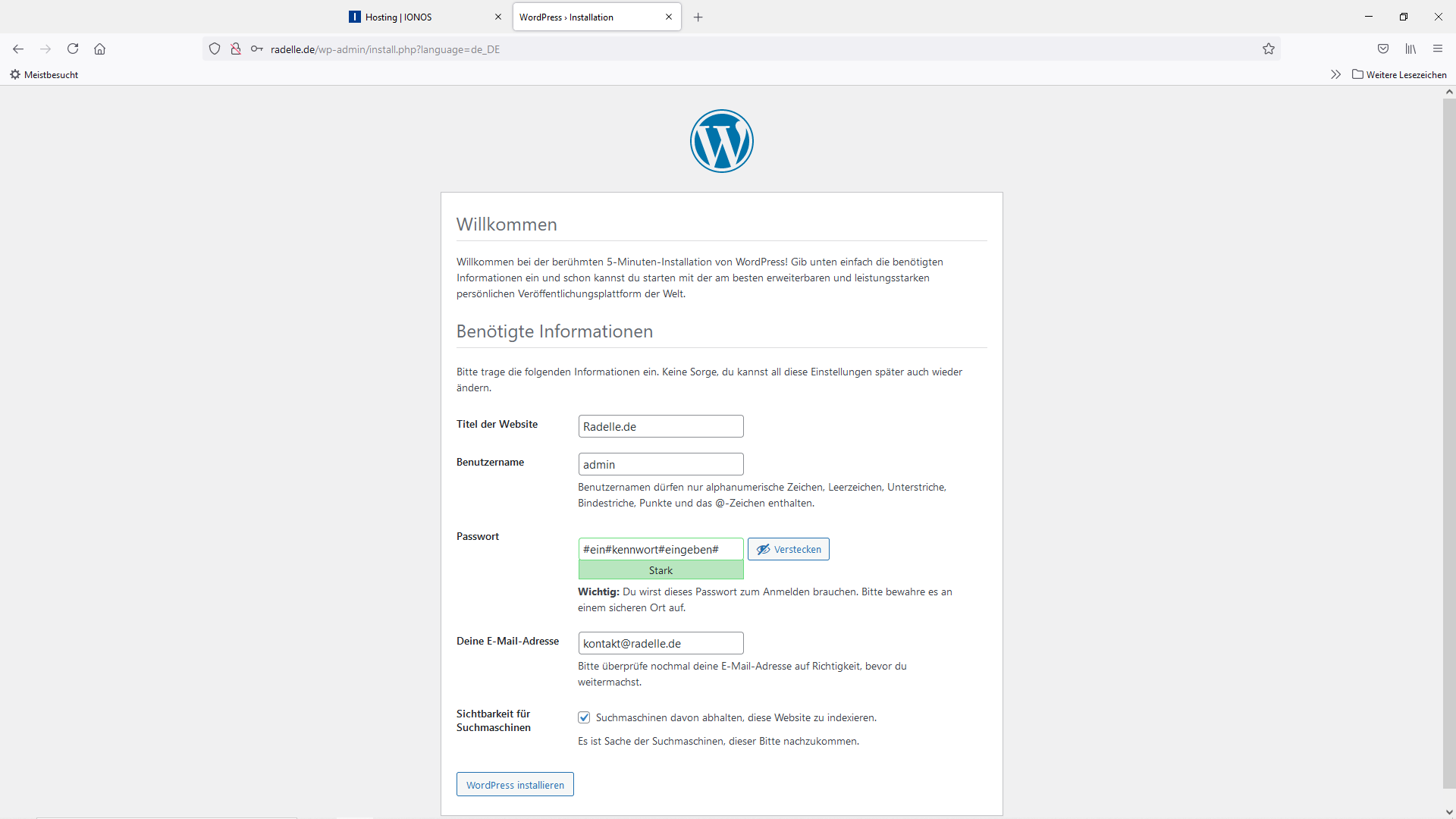 WordPress Kennungen und Basisinformationen angeben
WordPress Kennungen und Basisinformationen angeben
Sofern Sie noch in den Startlöchern der Artikelerstellung stecken, können Sie die Checkbox Suchmaschinen davon abhalten, die Seiten zu indexieren aktivieren. Für Suchmaschinen ist damit die WordPress-Seite unsichtbar (sofern sich die Suchmaschine an diese Bitte hält).
Sicherheitstipp: Es ist sehr ratsam, wenn Sie den Administrator nicht "admin" nennen, denn dieser Accountname ist leicht anzugreifen. Etwas unbekanntes wäre besser wie zum Beispiel: rotebete, fassbrause, rosettenkasper,... denken Sie sich etwas geeignetes aus. Sie sollten zudem auch ein sicheres Kennwort gemischt aus Sonderzeichen, Zahlen und Buchstaben nutzen (Groß- Kleinschreibung ist wichtig!).
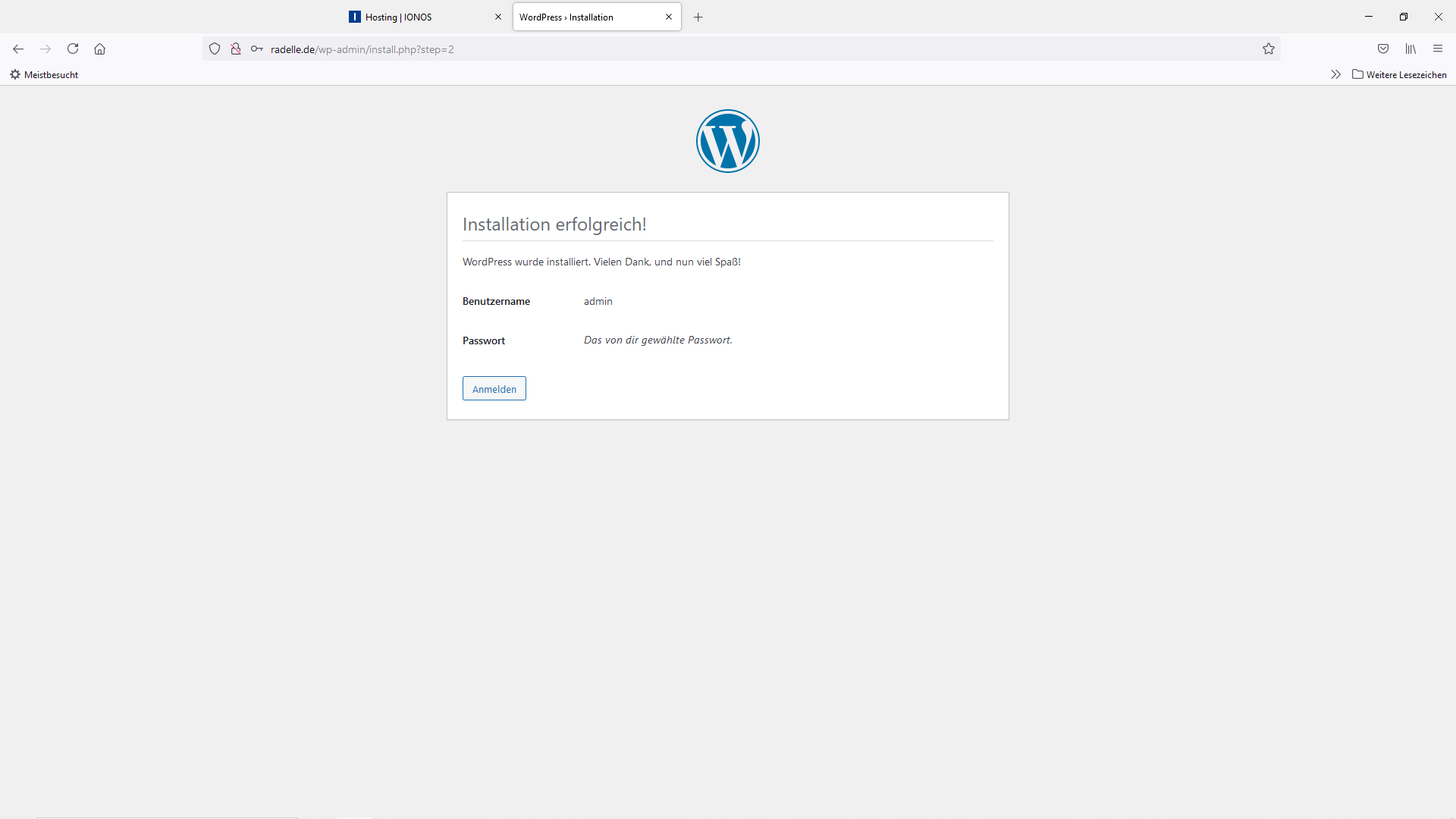 WordPress Ersteanmeldung am WordPress Blog
WordPress Ersteanmeldung am WordPress Blog
Ist alles ordnungsgemäß von WordPress verarbeitet worden erhalten Sie die Meldung wie oben und können sich sofort mit den zuvor gemachten Daten des Administrators anmelden.
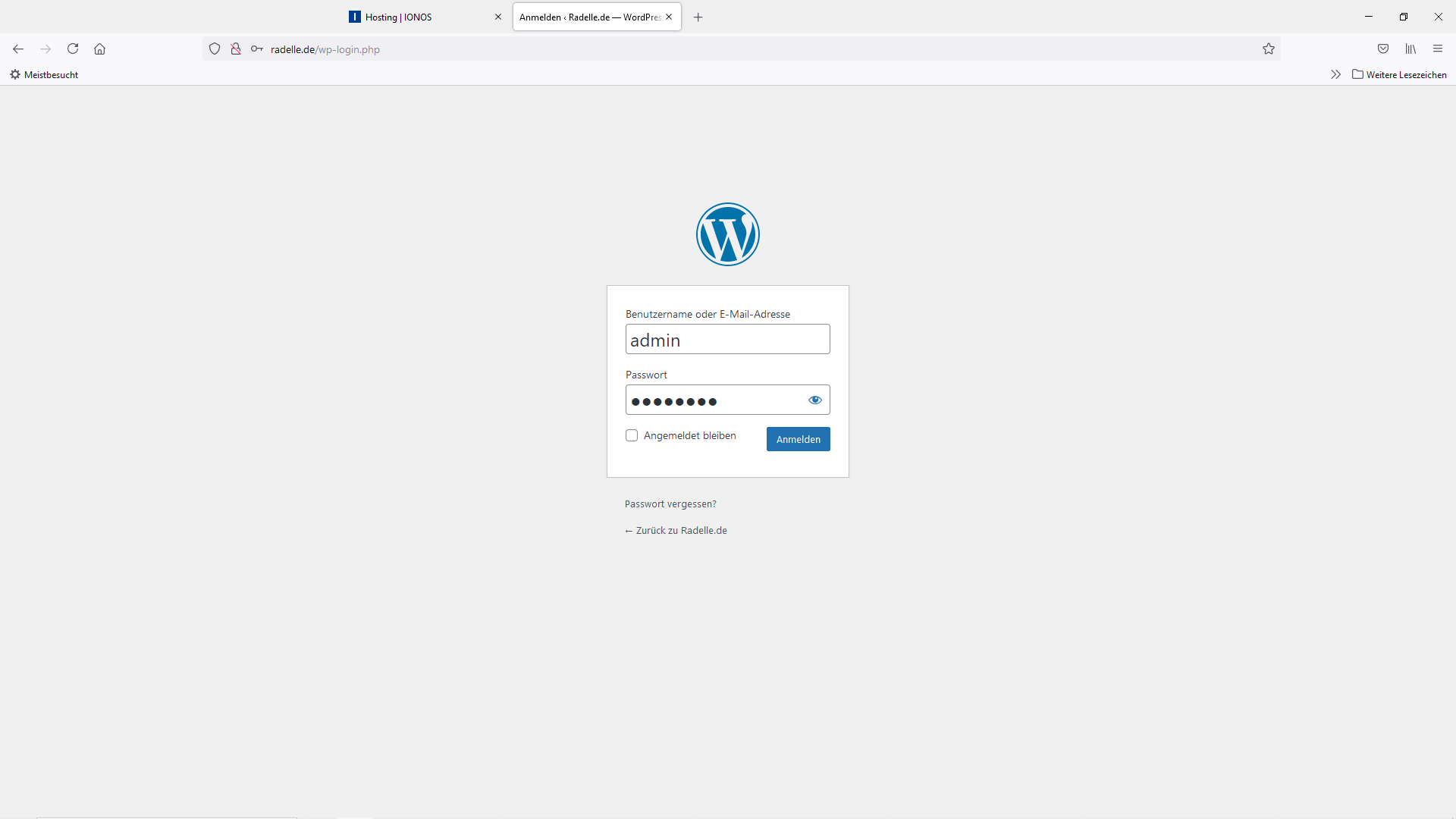 WordPress Admin Anmeldung
WordPress Admin Anmeldung
Jetzt melden Sie sich im Backend des WordPress als Administrator an. Verwenden Sie dazu die Daten die Sie für den Hauptbenutzer bei der Installation festgelegt haben.
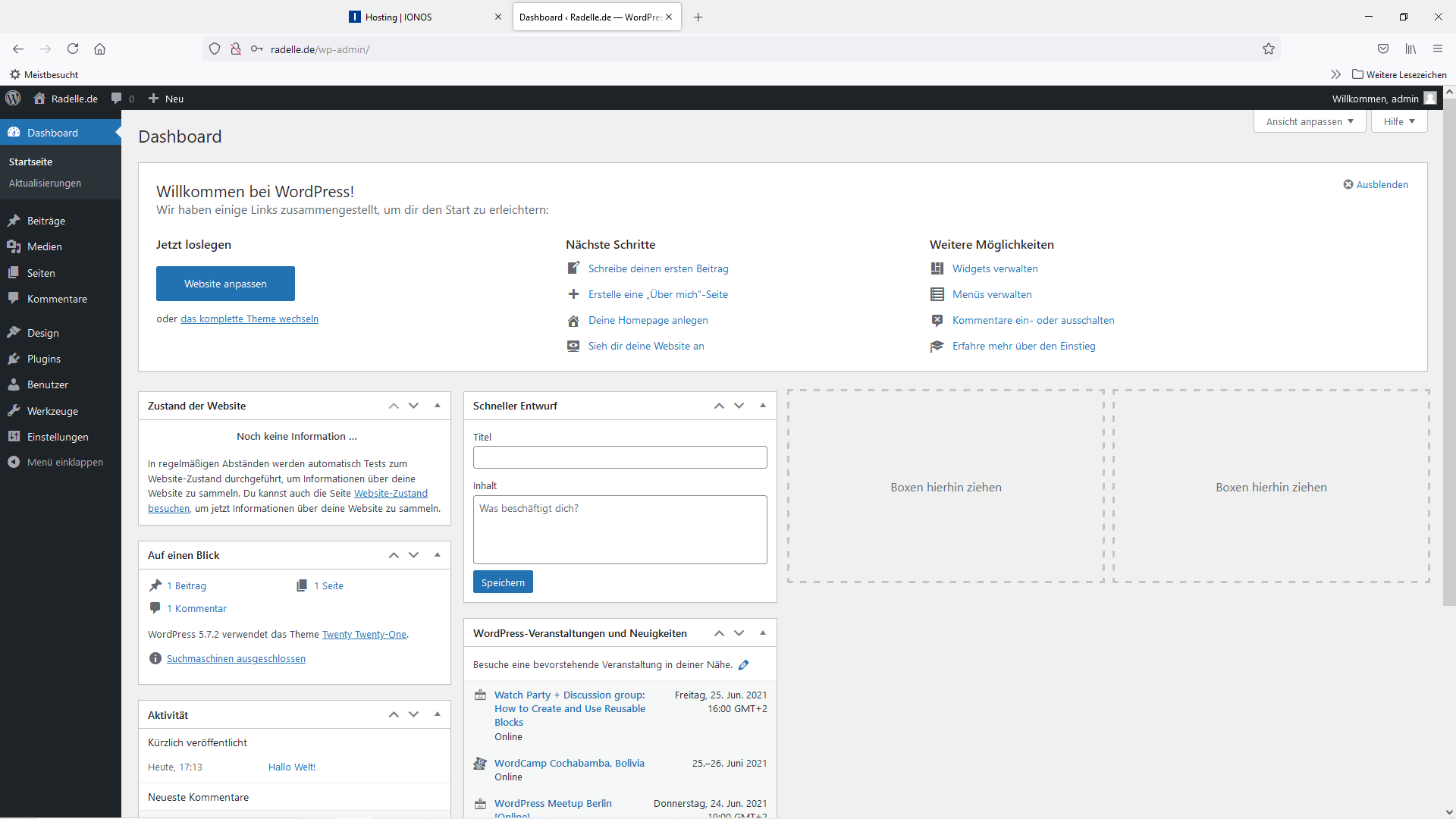 WordPress Backend Dashboard
WordPress Backend Dashboard
Jetzt sind Sie im Backend des WordPress als Administrator angekommen und können damit beginnen Ihre Webseite mit Leben, Bildern und Artikeln zu füllen.
Tipp: Oben links neben dem Häuschen erreichen Sie die Webseite wie sie der Besucher sehen würde. Öffnen Sie diesen Link in einem neuen Tab, haben Sie beide Ansichten parallel im Blick - das ist gut.
WordPress - wie gehts weiter
Aus eigener Erfahrung kann ich Ihnen raten, noch nicht zu ernsthaft mit der Erstellung von Beiträgen in WordPress zu beginnen - sofern Sie Neueinsteiger in diese Technik sind, sollten Sie erst ein wenig mit dem WordPress-System warm werden. Schauen Sie sich die Menüs in Ruhe an, schreiben Sie einige Testbeiträge die Sie auch selbst als Besucher kommentieren und als Admin freigeben sollten.
Schauen Sie sich einige WordPress-Themes und Plugins an und probieren Sie sich durchaus etwas aus bevor Sie etwas favorisieren und dauerhaft installieren. Machen Sie sich am besten Notizen zu dem einen oder anderen WordPress-Theme.
Sofern Sie viele Bilder verwenden möchten sollten Sie sich über das nötige Seitenformat der Fotos und Grafiken informieren, denn jedes Theme kann andere Bildgrößen erfordern. Denken Sie daher daran, Zuschneiden der Bilder und Fotos kostet viel Zeit und macht Arbeit. Lesen Sie auch diesen Beitrag zum Thema Wirkung von Seitenverhältnissen im GIMP-Handbuch.de.
Haben Sie die ersten Gehversuche mit WordPress absolviert, empfehle ich Ihnen diese Installation vollständig zu löschen und im Anschluss frisch aufzusetzen. Installieren Sie dann ausschließlich die Themes und Plugins die Sie für sich als festen Bestandteil ausgesucht haben.
Sicherheitstipp: Die Vergangenheit von WordPress hat leider gezeigt, das nicht jedes Theme und nicht jedes Plugin auch sicher ist. Sofern Sie eine finale Auswahl diesbezüglich getroffen haben, sollten Sie im Web nach möglichen Meldungen zu Sicherheitsrisiken der ausgewählten Komponenten recherchieren.
Sicherheitstipp: Dateibrowser- oder Filemanager- Plugins sollten Sie mit äußerster Vorsicht in WordPress nutzen, wenn es geht, verzichten Sie auf diese Werkzeuge und nutzen stattdessen validierte FTP-Browser wie beispielsweise den FileZilla.
FlightCMS
2024-01-28
Beitrag,Sortieren,Datum,Titel,ASC,DESC
post
0
